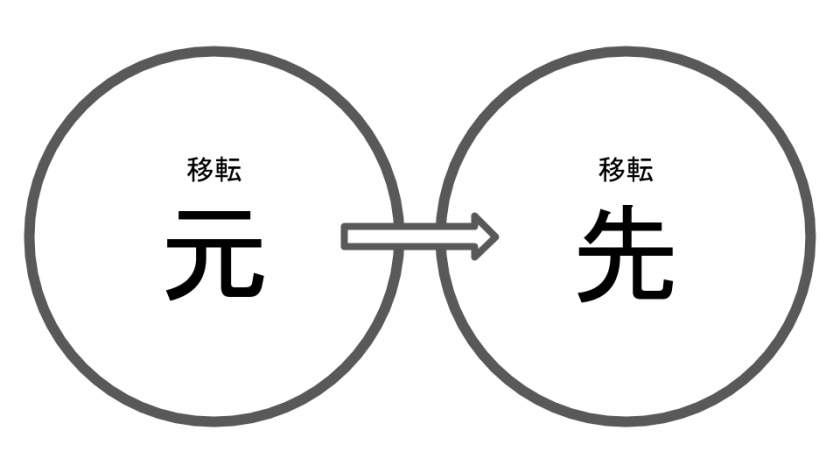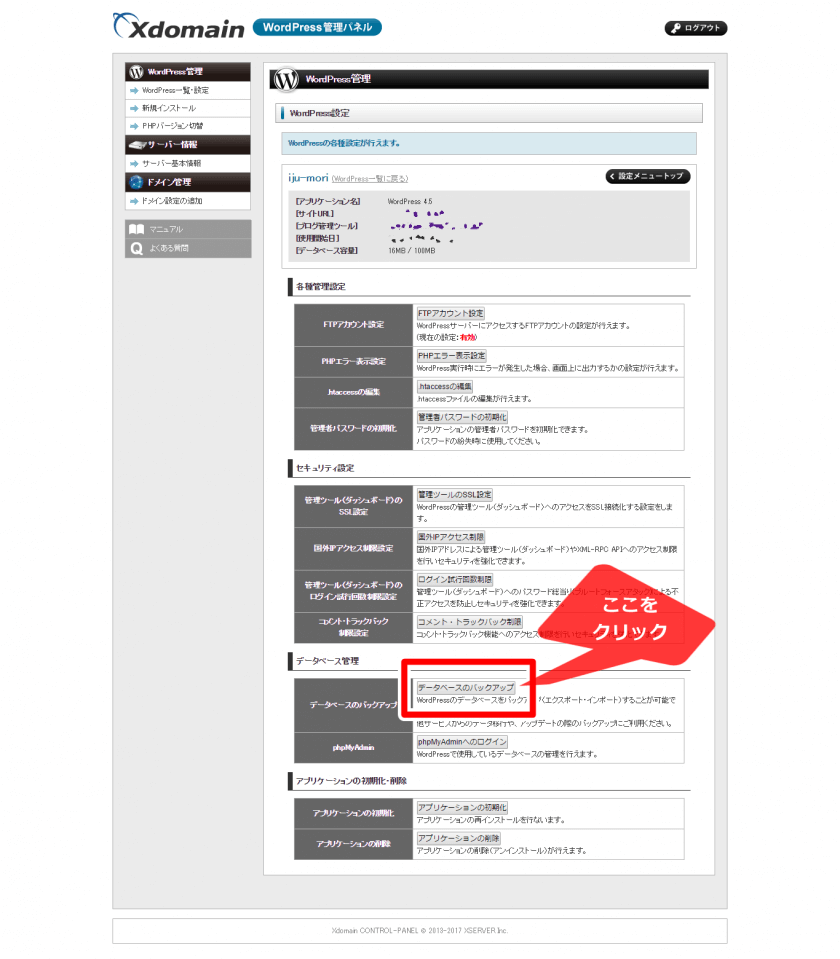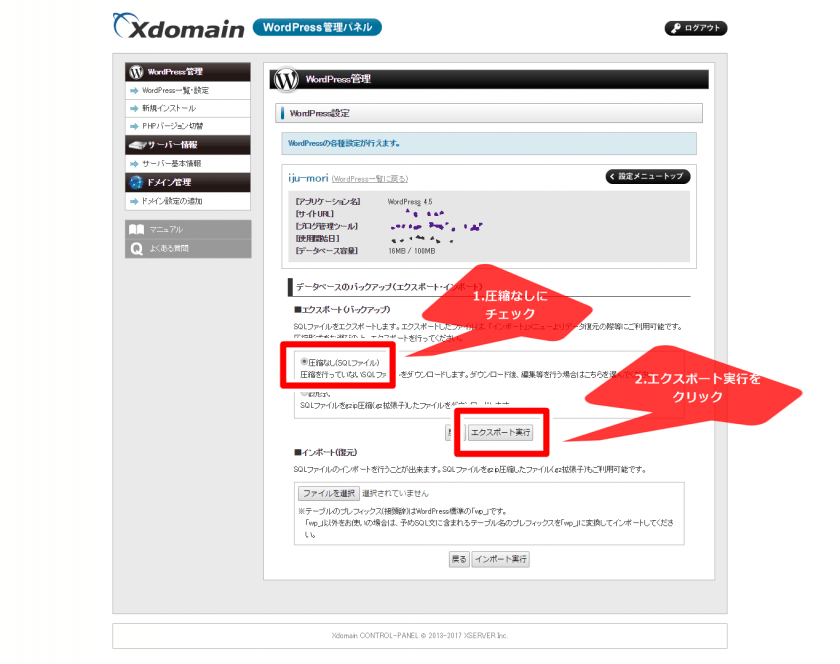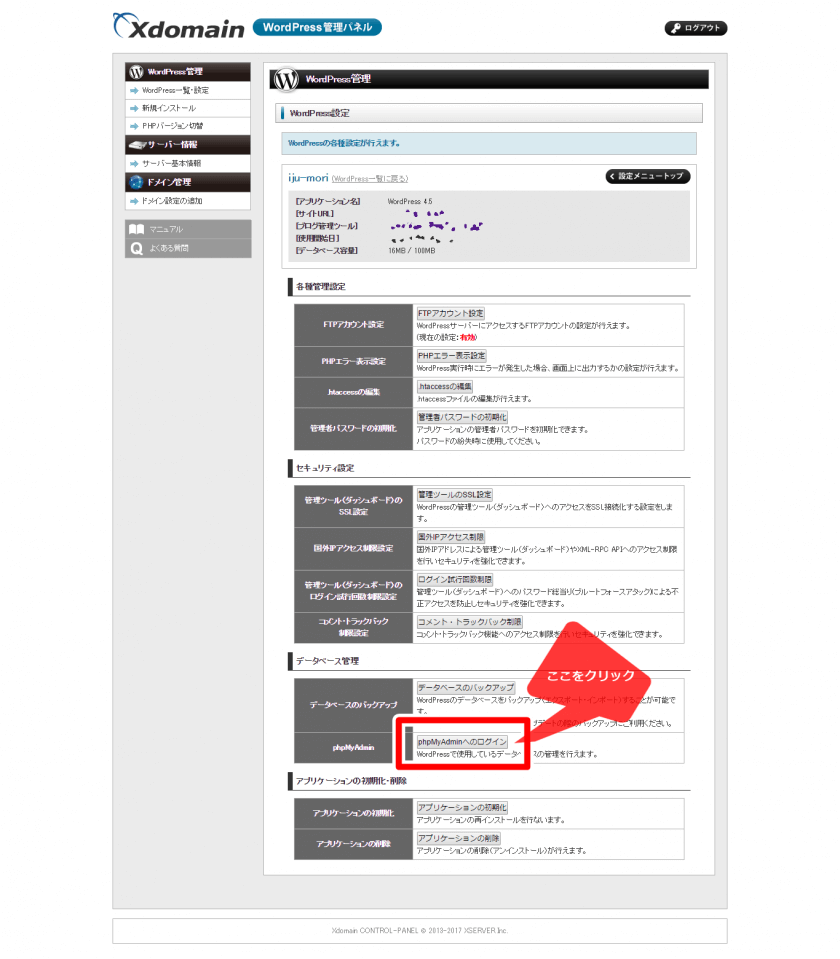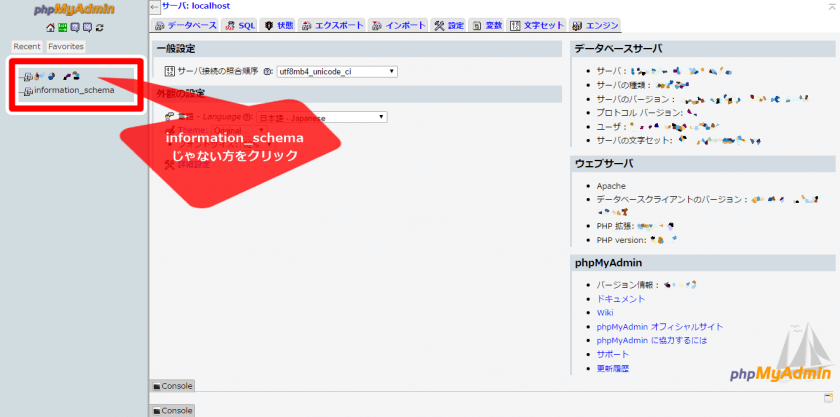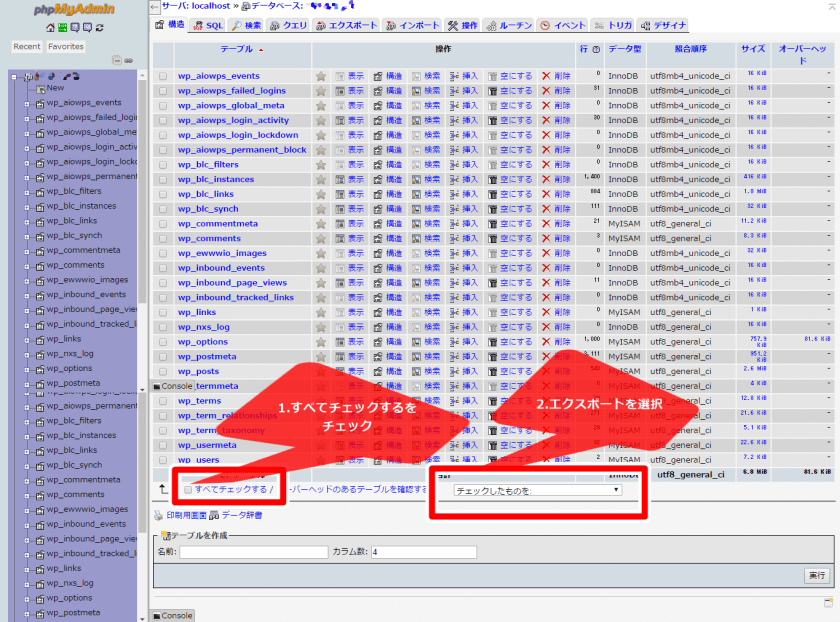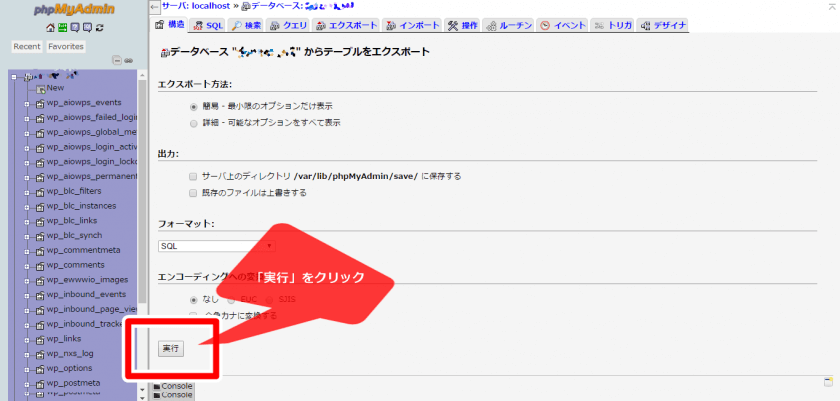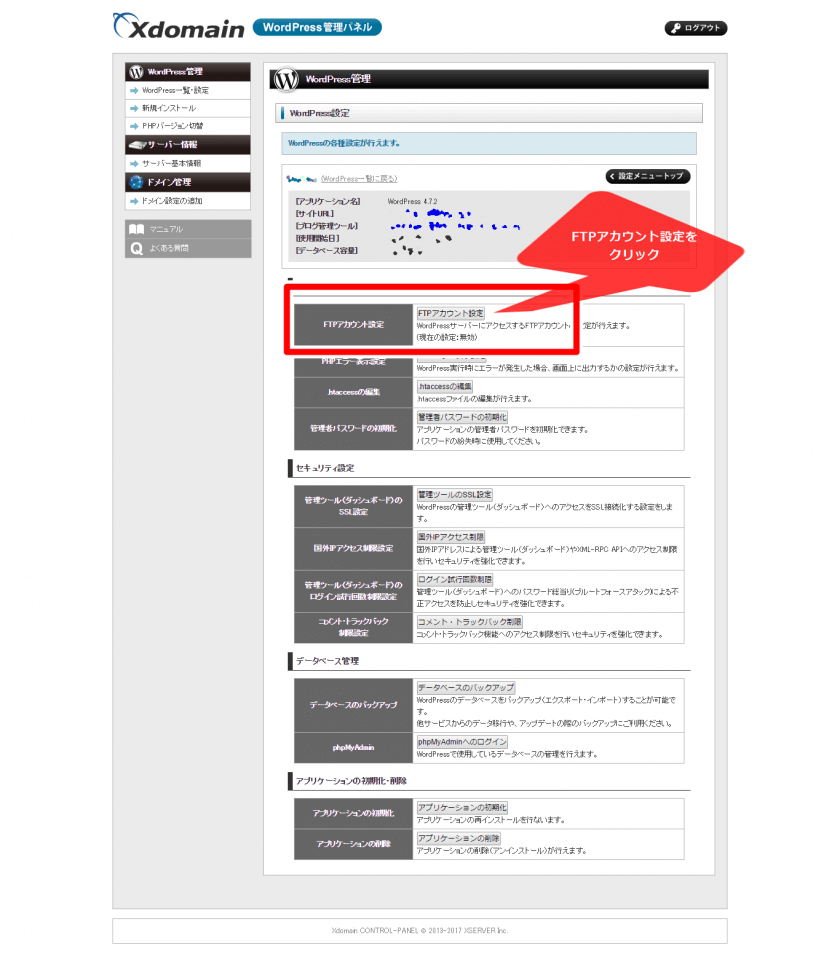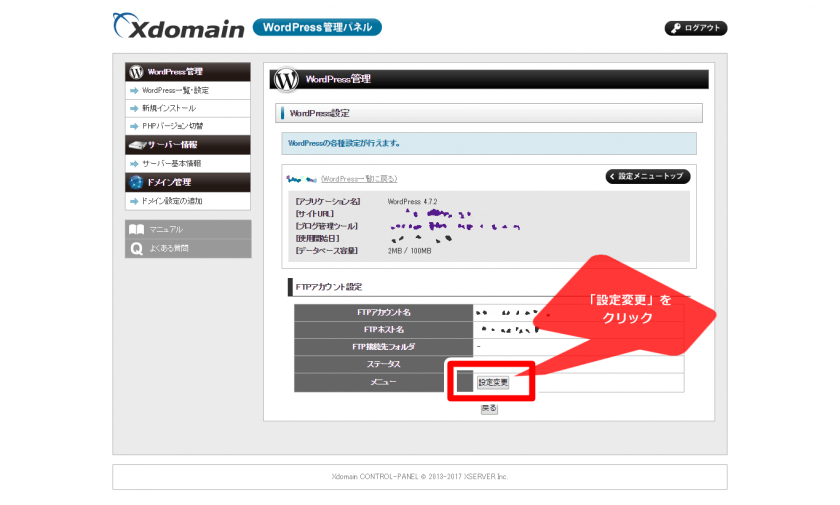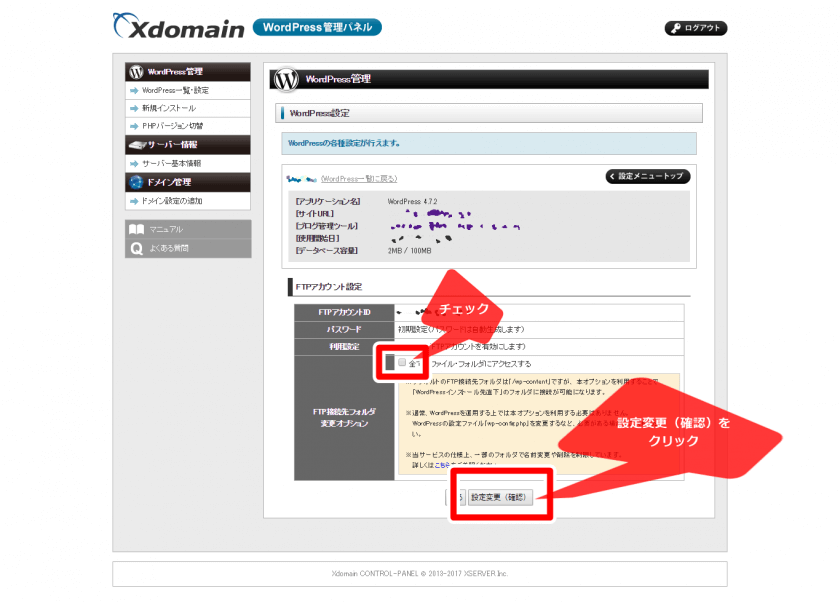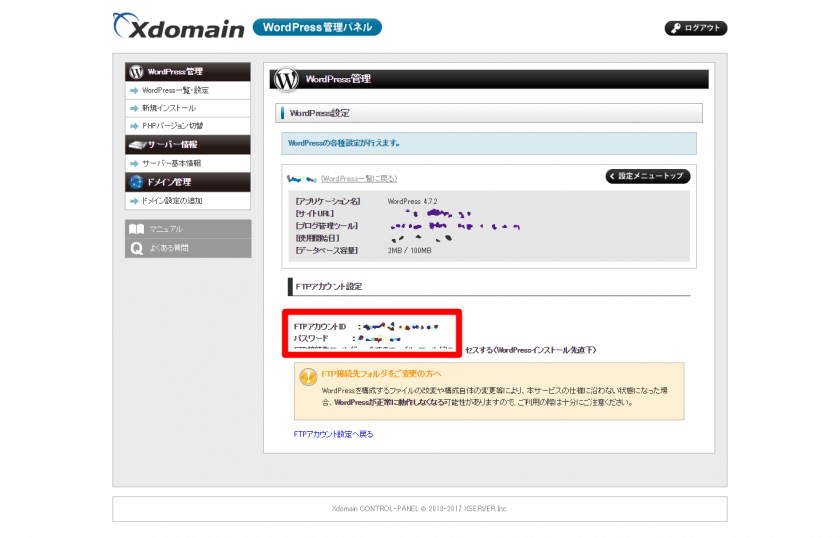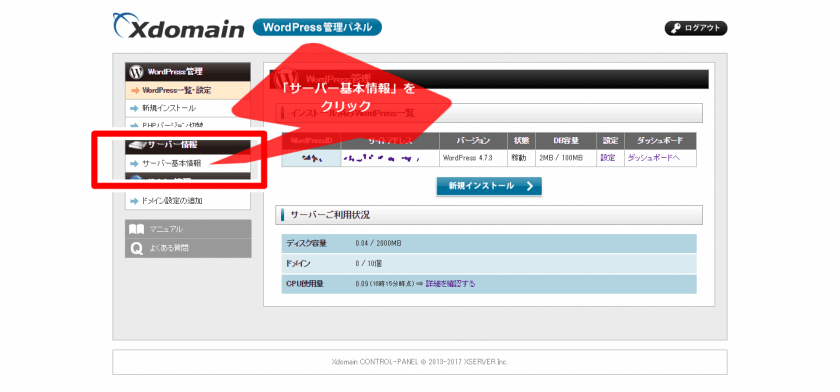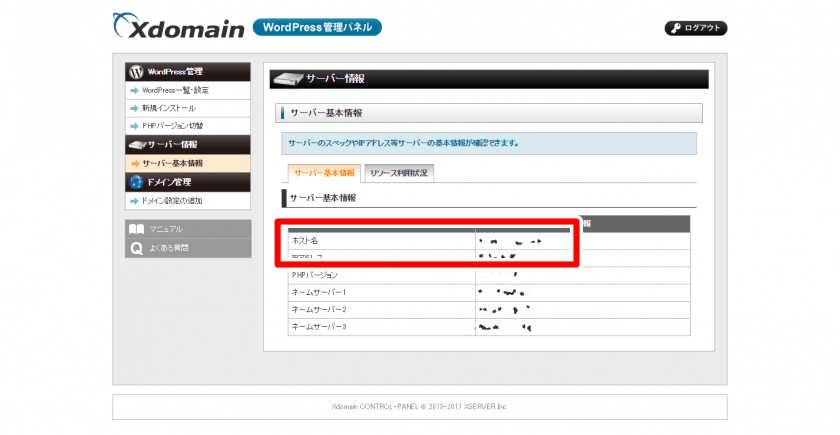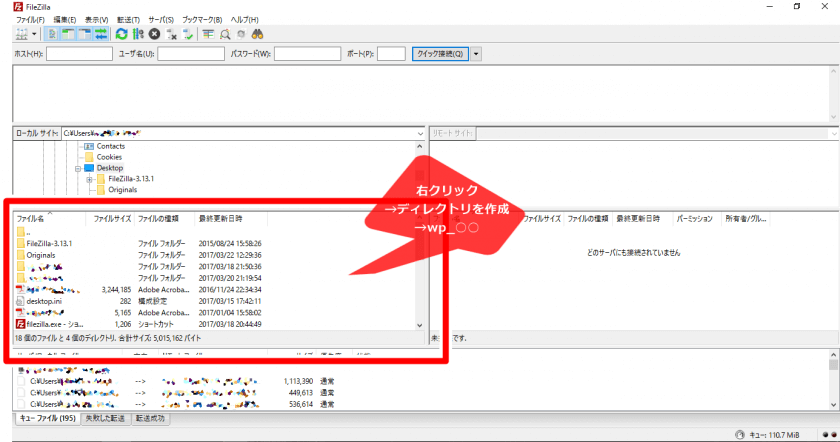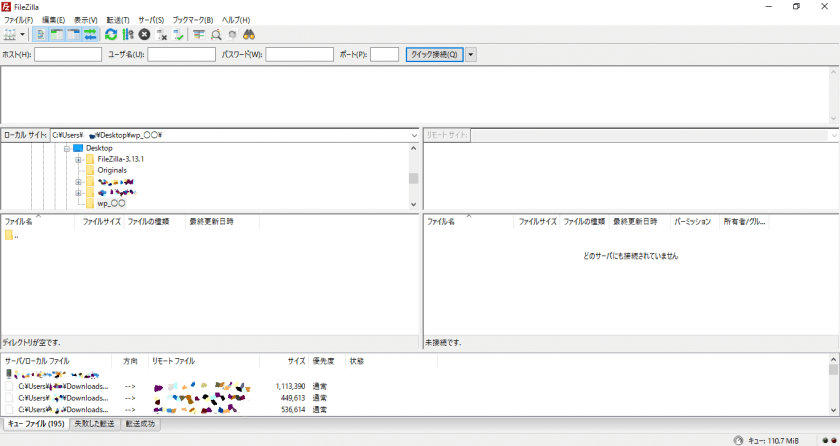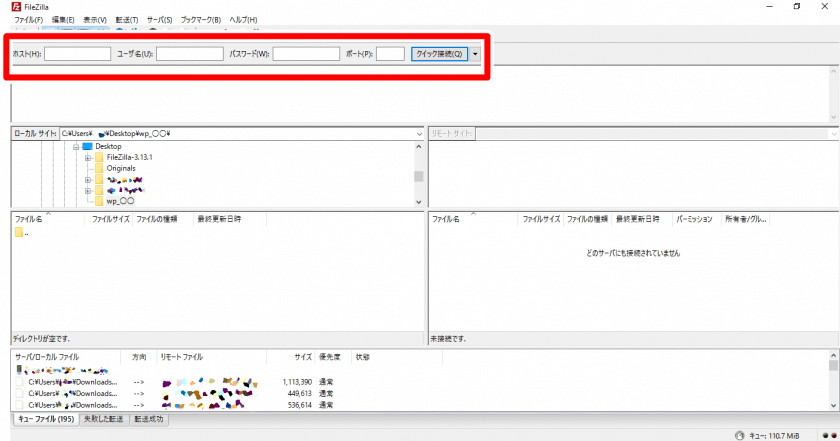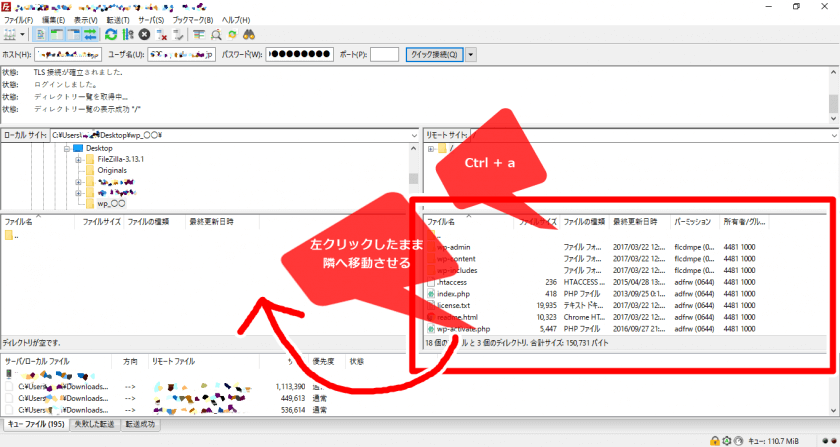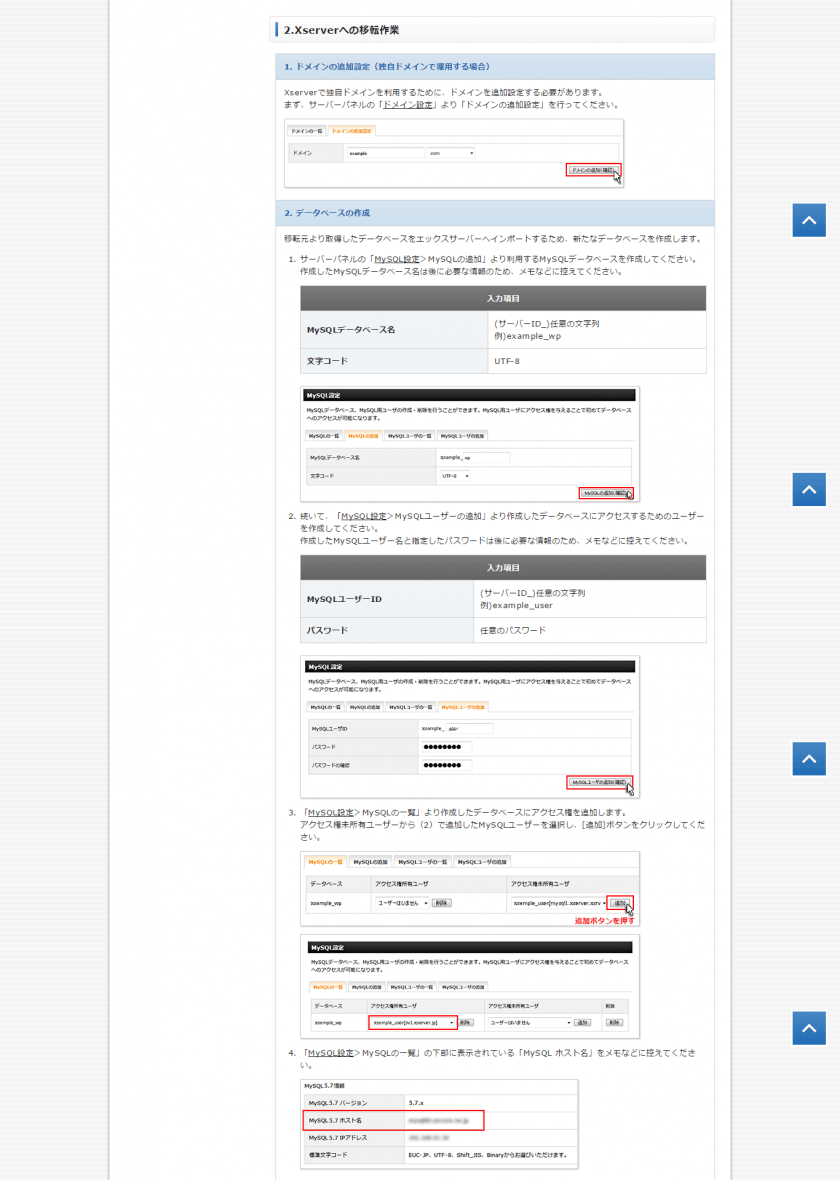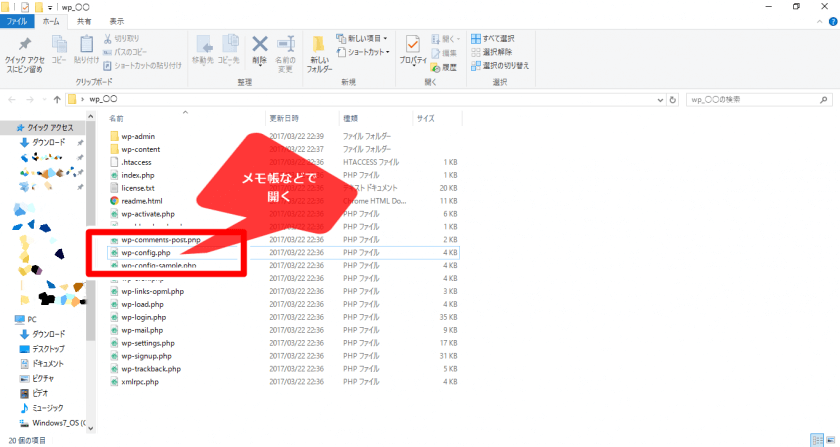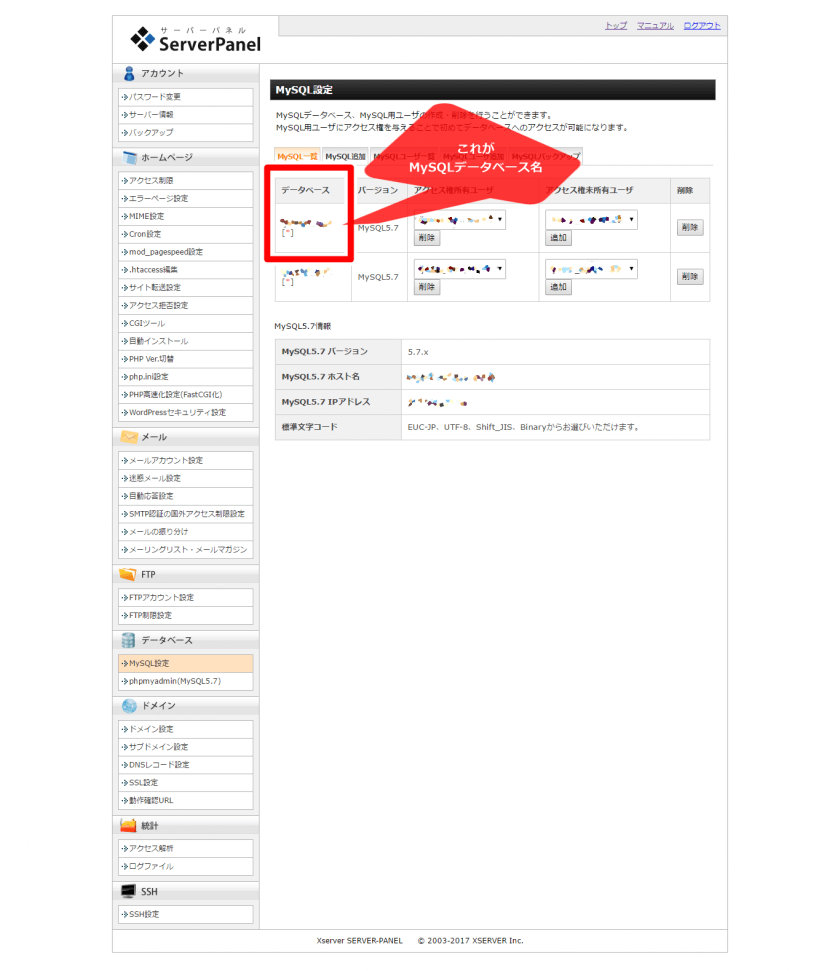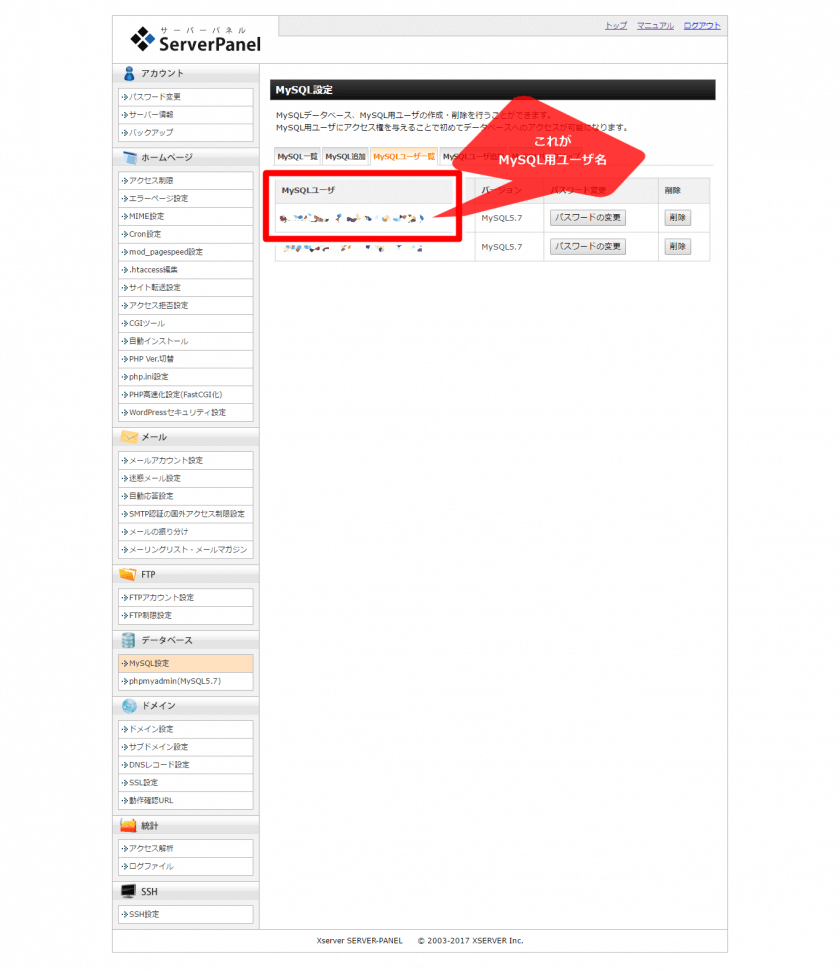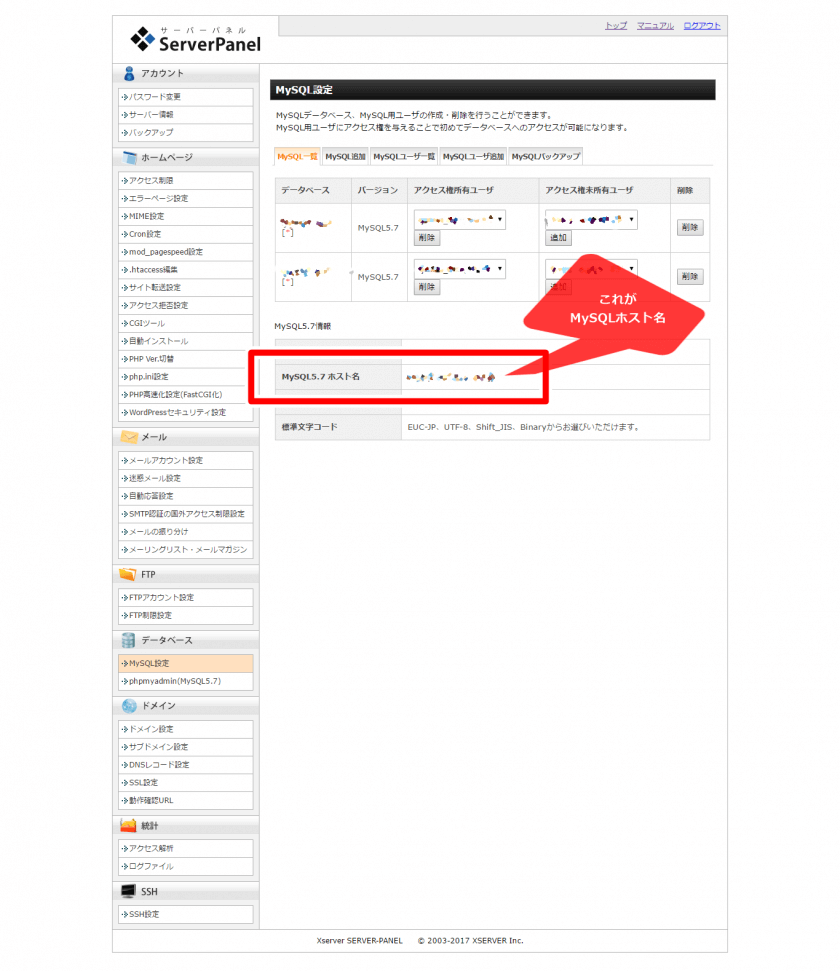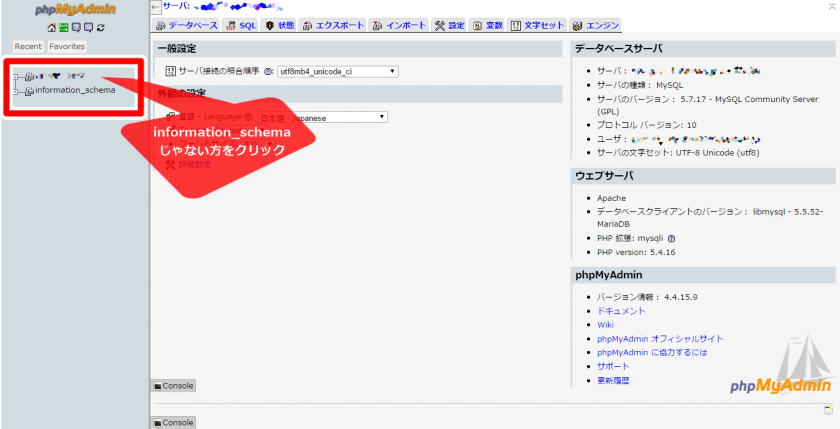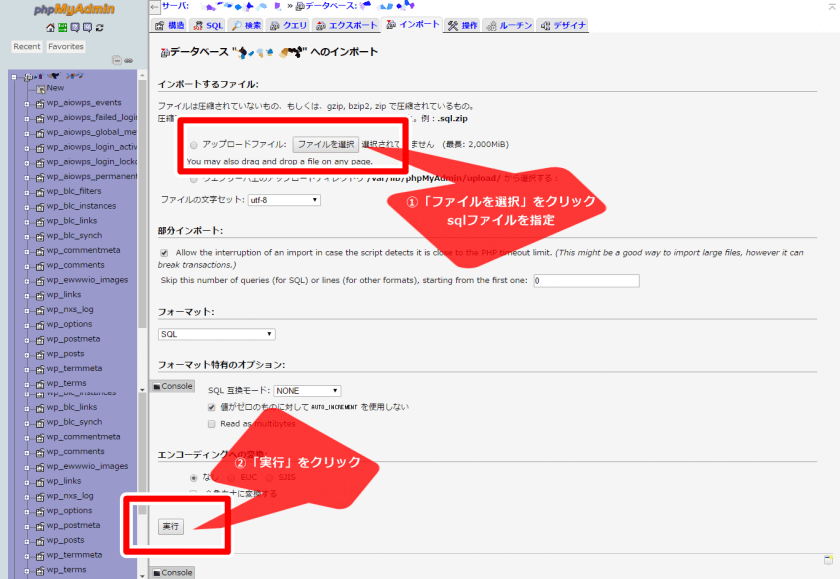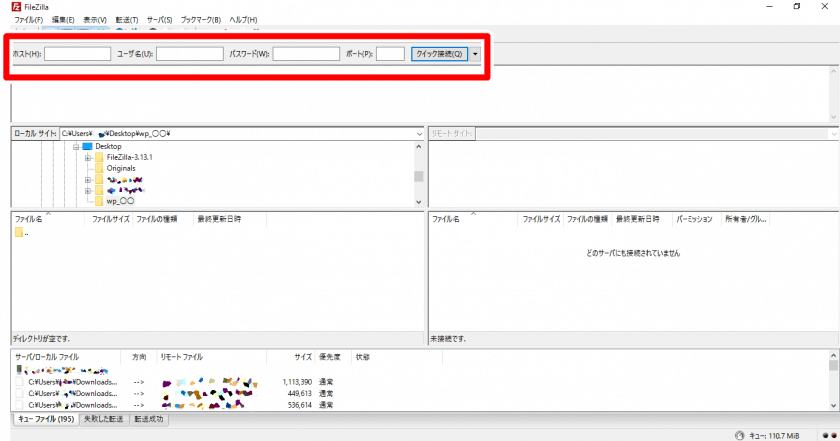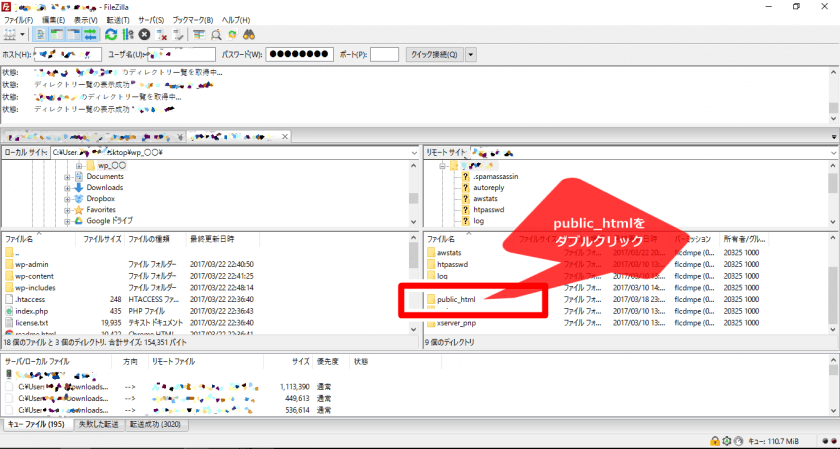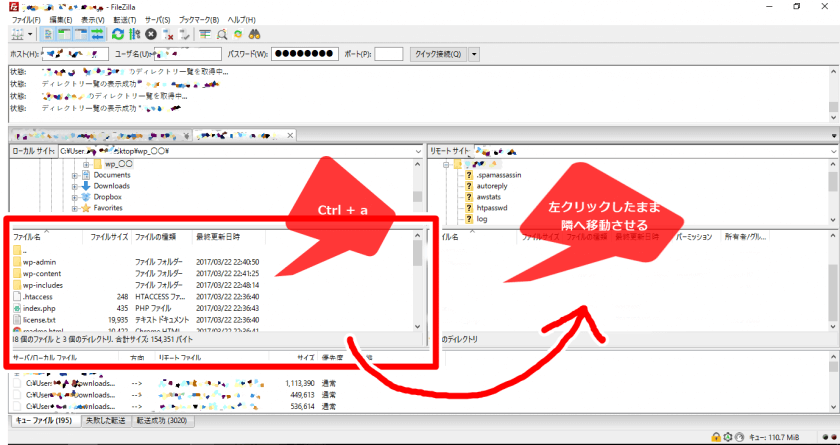こんにちは、モリ(@ijumori)です。
サーバー移転を試みて、はや半月。
激ムズすぎてわけわかめでしたが、やっとのことで移転完了しました。
今後またサーバーの移転をすることがあるかもしれないのと、ぼくと同じようにサーバーの移転に苦しんでいる人のためにも、まとめとして残そうと思います。
サーバーの移転作業は主に2つ
サーバーの移転作業は主に2つです。
1.移転元のデータをバックアップ
2.移転先へデータを移す
簡単にいうと、やることはこの2つなんです。(厳密にいうともうちょっとあります。。。)
公式のマニュアルがあるんですが、これがまたよくわからないからやっかいなんですよね。
だから誰がやってもできるようにわかりやすくまとめてみたいと思います。
サーバー移転の手順
「エックスドメイン」というサーバーから「エックスサーバー」へ移転をしましたので、それを再現していきたいと思います。
移転元サーバー:エックスドメイン
![]()
移転先サーバー:エックスサーバー
![]()
ドメイン取得先:お名前.com
![]()
移転元のサーバーからWordPressサイトファイルのバックアップ
エックスドメインのワードプレス管理画面より、
データベース管理>データベースのバックアップ>「データベースのバックアップ」をクリック
データベースのバックアップ(エクスポート・インポート)>エクスポート(バックアップ)>「圧縮なし(SQLファイル)」にチェックが入っていることを確認>「エクスポートを実行」をクリック
するとsqlファイルがダウンロードできます。
このファイルはデスクトップとかダウンロードフォルダとか自分でわかりやすいところにダウンロードしておいてください。
のちのち使います。
移転元サーバーで、データベースのバックアップを取得
エックスドメインのワードプレス管理画面より、
データベース管理>phpMyAdmin>「phpMyAdminへのログイン」をクリック
「information_schema」じゃない方をクリック
下の方にある「すべてチェック」をチェック>「チェックしたものを」から「エクスポート」を選択
「実行」をクリックし、自分でわかりやすいところにダウンロードしてください。
FTPアカウント設定
エックスドメインのワードプレス管理画面より、
各種管理設定>FTPアカウント設定>「FTPアカウント設定」をクリック
FTPアカウント設定>「設定変更」をクリック
FTPアカウント設定>FTP接続先フォルダ変更オプション>「全てのファイル・フォルダにアクセス」にチェックを入れる>「設定変更(確認)」をクリック
するとこのような画面になります。
「FTPアカウントID」(→①)と「パスワード」(→②)をメモしておいてください。
のちのち使います。
次に、WordPress管理パネル>「サーバー基本情報」をクリック
「ホスト名」(→③)をメモメモ
のちのち使います。
FTPソフトを使い、データを移動
FTPソフトを使って移転元のデータを移転先へ移します。
データを移動させるのにFTPソフトを使います。
このソフトはいくつかあります。
有名なのは「FFFTP」というソフトですが、ぼくはこれを使ってサーバー移転をしたところうまくできませんでした。
FFFTPはワードプレスのデータ移転には向かないようです。
そこでおすすめは「FileZilla」というソフトです。
このソフトを使ったところ簡単にデータの移動ができました。
なので、FileZillaを使って説明していきます。
赤枠内の空いているところで右クリック>ディレクトリを作成>「wp_○○」とわかりやすい名前をつけてください。
するとこんな感じになります。
次に「ホスト名」、「ユーザー名」、「パスワード」を入力します。
③ホスト名:FTPホスト名
①ユーザー名:FTPアカウント名
②パスワード:FTPパスワード
「Ctrl + a」ですべてのファイルを選択>左側へドラッグ&ドロップ
するとファイルが移動されます。
少し時間がかかります。
これで移転元(エックスドメイン)で行う作業は終了です。
ここまででけっこう大変な作業でした。
移転先のエックスサーバーでMySQLデータベースを作成
ここからは移転先のエックスサーバーでの作業になります。
移転元のデータベースをエックスサーバーへインポートするため、新たなデータベースを作成します。
これはエックスサーバーの移転マニュアルがわかりやすいので、その通りに行えば大丈夫です。
移転マニュアル>2.Xserverへの移転作業>2. データベースの作成→ https://www.xserver.ne.jp/manual/man_install_transfer_wordpress.php
wp-confingファイルの書き換え
次は移転元からダウンロードしたwp-confingファイルを書き換えます。
どこにあるのかというと、先ほどつくった「wp_○○」というフォルダの中に「wp-config.php」というものがあります。
これをメモ帳などのテキストエディタで開きます。
その中に以下の記述がありますので、それを書き換える必要があります。
/** WordPress のためのデータベース名 */
define(‘DB_NAME’, ‘○○○○’);
/** MySQL データベースのユーザー名 */
define(‘DB_USER’, ‘○○○○’);
/** MySQL データベースのパスワード */
define(‘DB_PASSWORD’, ‘○○○○’);
/** MySQL のホスト名 */
define(‘DB_HOST’, ‘○○○○’);
「WordPress のためのデータベース名」の○○○○には「MySQLデータベース名」を入力します。
どこにあるかというと、エックスサーバー>サーバーパネル>MySQL設定
「MySQL データベースのユーザー名」の○○○○には「MySQL用ユーザ名」を入力します。
どこにあるかというと、エックスサーバー>サーバーパネル>MySQL設定>MySQLユーザ一覧
「MySQL データベースのパスワード」の○○○○には、「MySQLユーザーの追加」をした際に自分で入力したパスワードを入力します。
「MySQL のホスト名」の○○○○には、エックスサーバー>サーバーパネル>MySQL設定にある「MySQLホスト名」を入力します。
入力が終わったら上書き保存します。
保存が終わったらファイルを閉じても大丈夫です。
移転先(エックスサーバー)へデータベースのインポート
次は移転元よりバックアップしたデータベースのインポートを行います。
サーバーパネル>phpmyadmin(MySQL5.7)をクリックし、phpmyadminへログインします。
ログインの際、ユーザー名とパスワードを求められます。
ユーザー名には「MySQLユーザー名」、パスワードには「MySQLユーザーのパスワード」を入力します。
ログイン後、「information_schema」じゃない方をクリックします。
次に、インポートをクリックします。
そして、①「ファイルを選択」をクリックし、sqlファイルを指定します。
このsqlファイルは「移転元のサーバーからWordPressサイトファイルのバックアップ」でダウンロードしたsqlファイルです。
これでデータベースのインポートが行われます。
移転元サーバーでバックアップをしたWordPressのサイトデータをエックスサーバーへアップロード
FileZillaを使って、移転元サーバー(エックスサーバー)でバックアップをしたWordPressのサイトデータを、 エックスサーバーへアップロードをします。
エックスサーバーの「ホスト名」、「ユーザー名」、「パスワード」を入力します。
このホスト名などはエックスサーバーの契約の際に送られてきたメール内にありますので、メールを今一度ご確認ください。
ログインができたら、ワードプレスのドメインフォルダ内にある「public_html」をダブルクリックします。
「Ctrl + a」ですべてのファイルを選択>→側へドラッグ&ドロップ
するとファイルが移動されます。
少し時間がかかります。
ここまでできたらあと少しで終了です。
サイトの動作確認
ここまでうまく行っていればサイトの動作確認をしてみましょう。
動作確認URL設定>動作確認URL設定の追加>動作確認URL設定の追加(確定)>動作確認URL設定の一覧>動作確認アドレス
これでサイトが表示されればサーバーの移転はほぼ完了です。
ダメならどこかが間違っています。
ただし動作確認URLを設定後、表示されるまで最大で1時間かかるようなので、うまく表示できない場合は1時間ほど待ってからまた表示してみてください。
それでも表示できない場合は何かが間違っています。
もう一度やり直してみましょう。
ネームサーバーの変更
最後、ネームサーバーを変更して終わりです。
ドメインを取得しているサイトでネームサーバーの変更をします。
変更するネームサーバーは
ネームサーバー1:ns1.xserver.jp
ネームサーバー2:ns2.xserver.jp
ネームサーバー3:ns3.xserver.jp
ネームサーバー4:ns4.xserver.jp
ネームサーバー5:ns5.xserver.jp
となります。
ネームサーバー変更後、最大で24時間程度を経てサーバー移転がされていきます。
動作確認の際にうまく表示されていれば、あとはサーバーの移転が完了するのを待つだけでOKです。
おつかれさまでした。
まとめ
サーバー移転はやったことない人にはかなり難しいということが改めてわかりました。
誰かの一助になればと思いまとめてみましたので、ぜひ参考になれば幸いです。